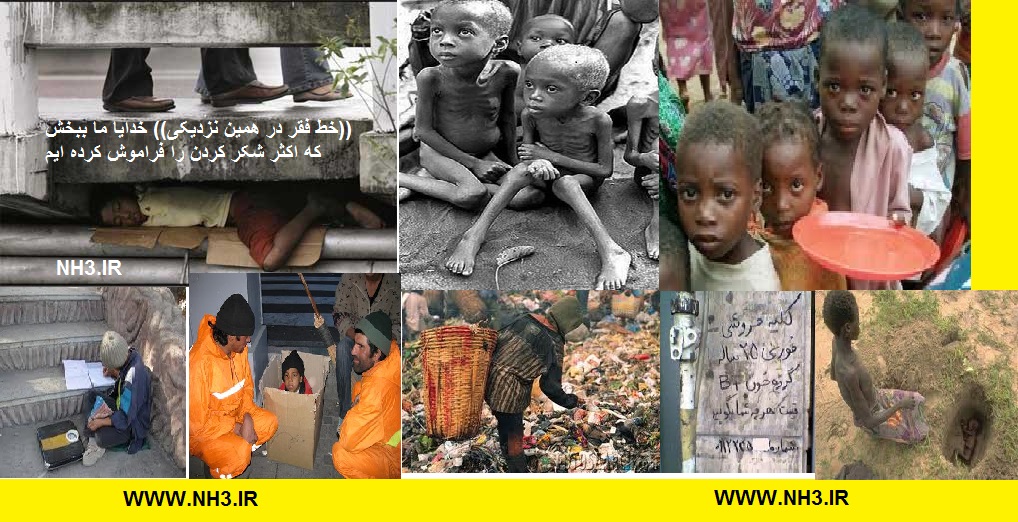دو ویژگی جالب Gmail
ویژگیهایی که جدید نیست اما شاید شما تا به امروز نمیدانستید:
1- بیاثر بودن کاراکتر نقطه (.) در آدرس :
اجازه بدهید به جای توضیح با مثالی این ویژگی را شرح دهم. فرض کنید آدرس yourname@gmail.comمتعلق به شما باشد. در این صورت آدرس your.name@gmail.comهم متعلق به شماست! اگر هنوز متوجه نشدهاید که جریان چیست به کاراکتر نقطه (.) بین دو کلمه Your و name در آدرس دوم دقت کنید! یعنی کاراکتر نقطه در هر جای آدرس قبل از کاراکتر @ اثری در هویت و ماهیت آن ایمیل نمیگذارد. شما میتوانید بین حروف بخش اول آدرس ایمیلتان هر جا که خواستید نقطه بگذراید و باز هم آن ایمیل متعلق به شماست و تمام ایمیلهای ارسالی به آن آدرس باز هم به صندوق پستی شما ختم خواهند شد. البته تعداد نقطهها میتواند بیشتر از یک عدد باشد. به عنوان مثال این آدرس هم متغلق به شماست : y.o.u.r.n.a.m.e@gmail.com
2- اضافه کردن عبارت دلخواه به انتهای بخش اول آدرس با استفاده از کاراکتر مثبت (+) :
مجددا در قالب یک مثال این ویژگی را شرح میدهم. دوباره فرض کنید yourname@gmail.comآدرس شما باشد. در این صورت yourname+ everything@gmail.comهم آدرس شماست. به این معنا که با اضافه کردن کارکتر + در انتهای بخش اول آدرس در ادامه آن میتوانید هر چه میخوهید بنویسید و این آدرس جدید باز هم ایمیل شماست و پیامهای ارسالی به این آدرس هم به صندوق شما خواهد آمد.
خبر خوب دیگر این است که شما میتوانید ویژگی 1 و 2 را با هم ترکیب کنید و به صورت همزمان از آن استفاده کنید. یعنی در یک آدرس هم از کاراکتر نقطه بین حروف استفاده کنید و در همان آدرس با استفاده از ویژگی دوم و کاراکتر + یک عبارت به انتهای آدرس اضافه کنید.
اما سوالی که اینجا مطرح میشود این است که این ویژگیها به چه دردی میخورند؟
راستش را بخواهید به خیلی دردها! فرض میکنیم شما آدم پرمشغلهای هستید و هر روز با تعداد زیادی ایمیل سر و کار دارید. مثلا یک استاد دانشگاه هستید که همزمان دو درس A و B را در دانشگاه تدریس میکنید و دانشجویانتان باید تکالیف خود را به آدرس شما بفرستند.
در ادامه مطلب آموزش + کاربردی + ویژگی ها
در اینصورت شما میتوانید به دانشجویان گروه اول بگویید که به جای فرستادن تکالیف به آدرس yourname@gmail.comآن را به آدرس yourname+ Lesson.A@gmail.comو به دانشجویان گروه دوم هم بگویید که تکالیف خود را به آدرس yourname+ Lesson.B@gmail.comبفرستند. در اینصورت شما میتوانید با تعریف کردن یک فیلتر ساده در جیمیل به جیمیلتان دستور بدهید که تمامی ایمیلهای ارسالی به این دو آدرس را با کلماتی که شما تعیین میکنید برچسب بزند و به عنوان ایمیل خوانده شده علامت گذاری کند. در اینصورت تا پایان ترم دیگر نیازی نیست نگران گم کردن ایمیل دانشجویانتان باشید چون گوگل با این ویژگی به سادگی آنها را دسته بندی کرده و شما با استفاده از برچسبها راحت میتوانید تکالیف دانشجویان هر کلاس را به تفکیک با یک کلیک ببینید.
یا مثلا شما به سایتی مراجعه میکنید که برای ارائه خدمتی ایمیل شما را درخواست میکند اما از طرف دیگر شما دوست ندارید این سایت در آینده برای شما ایمیل بفرستد. میتوانید به جای ایمیلتان آدرسی مثل yourname+ spam@gmail.comبه آن سایت بدهید و با استفاده از فیلترها به گوگل فرمان دهید هر ایمیلی که به آن آدرس ارسال میشود را بدون خوانده شدن پاک کند!
چگونه یک لیبل بسازیم و از آن استفاده کنیم؟
بیایید با هم به یک ایمیل لیبیل بچسبانیم. کار ساده ای است.
1- پیامی را که می خواهید لیبل بزنید از لیست اینباکس انتخاب کرده و یا آن را باز کنید.
2- بر روی دکمه Labels در بالای اینباکس (وسط دکمه های Move to و More Actions) کلیک کنید تا منوی آن باز شود.
3- در صورتی که قبلا لیبلی ساخته باشید، نام آن را در این منو می بینید، در غیر این صورت تنها گزینه های Create new و Manage labels را خواهید دید.
4- بر روی عبارت Create new کلیک کنید.
5- در کادری که باز می شود نام لیبل جدید را بنویسید و OK را بزنید. با این کار لیبل بر روی ایمیل انتخابی تان چسبانده می شود. این نام می تواند به انگلیسی یا فارسی نوشته شود، ایمیل یا آدرس سایت باشد و حتی نام شخص یا شرکت یا محل خاصی باشد.
راه دیگر ساخت لیبل استفاده از گزینه Manage Labels است. از این طریق می توانید لیبل های ساخته شده را مدیریت کنید. لیبل جدید بسازید. یا لیبل ها را حذف کنید.
برای ساخت لیبل جدید در صفحه Manage Labels، بر روی عبارت Create a new label کلیک کنید تا کادر خالی در اختیارتان قرار گیرد. حال نام لیبل را نوشته و دکمه Create را بزنید.
برای حذف لیبل هم به سادگی بر روی دکمه remove در برابر هر کدام از لیبل ها کلیک کنید. با این کار لیبل حذف شده و برچسب آن هم از روی پیام ها پاک خواهد شد.
امکان دیگری که در این صفحه در اختیار دارید، انتخاب نحوه نمایش لیبل ها در ستون سمت چپ جیمیل است. با انتخاب گزینه Show، لیبل دائما در ستون سمت چپ نمایش داده می شود. گزینه hide، آن را در لیست نشان نمی دهد و گزینه show if unread، باعث می شود لیبل تنها در حالتی که ایمیل خوانده نشده ای در آن باشد، در ستون سمت چپ نمایش داده شود.
یکی دیگر از شیوه های لیبل زنی، استفاده از فیلتر است. می توانید فیلتر خاصی بسازید که یک لیبل مشخص را بر روی گروه مشخصی از ایمیل ها اعمال کند. این کار به صورت خودکار و بر روی همه ایمیل های جدید اعمال خواهد شد. در ادامه این درس با روش ساخت و کاربردهایش آشنا می شوید.
برای جستجو درون لیبل ها هم می توانید به راحتی بر روی آنها کلیک کرده و لیستی از ایمیل های درون هر لیبل را ببینید. همچنین می توانید با استفاده از جستجوی جیمیل به صورت ترکیبی، به جستجوی ایمیل خاصی درون لیبل ها بپردازید. مثلا ما در لیبل Learn به دنبال ایمیلی از درسنامه هستیم. پس در باکس سرچ می نویسیم:
label:Learn emailmaster@darsnameh.com
چگونگی ساخت و کاربرد فیلترها
فیلترها معمولا برای دسته بندی، برچسب زنی، ارسال خودکار پیام های دریافتی و کارهای اینچنینی به کار می روند. می توانید به فیلترها به عنوان منشی شخصی تان نگاه کنید که کار مرتب سازی ایمیل ها را به صورت خودکار انجام می دهد. برای مثال شما می خواهید ایمیل هایی که از طرف این دوره درسنامه برایتان ارسال می شود را در ایمیل تان نگه داری کنید تا بعدا هم بتوانید به درس های این دوره مراجعه کنید و هر زمان که نیاز به مرورشان داشتید آنها را دم دست داشته باشید.
بهترین راه این است که یک لیبیل برای این دوره درسنامه ایجاد کنید. برای مثال می توانید نام لیبیل را «دوره آموزشی ایمیل» انتخاب کنید. حالا هر ایمیلی که از این دوره برایتان ارسال می شود را با این برچسب علامت گذاری کنید تا همه را یکجا داشته باشید. تا اینجا همه چیز خوب است. اما جیمیل کار را برای شما از این هم راحت تر کرده است. می توانید برای جیمیل یک فیلتر تعریف کنید تا خودش به صورت اتوماتیک به این ایمیل ها برچسب «دوره آموزشی ایمیل» را بچسباند. اما چطور؟
اگر دقت کرده باشید متوجه می شوید که تمام ایمیل های ارسالی از این دوره آموزشی از آدرس emailmaster@darsnameh.com ارسال می شود. حالا می توانید یک فیلتر جدید بسازید و به گوگل بگویید “هر ایمیلی که از این آدرس دریافت کردی را با لیبیل «دوره آموزشی ایمیل» علامت گذاری کن.” به همین سادگی! حالا که با اصول این کار آشنا شدید، بهتر است با هم یک فیلتر را به صورت عملی بسازیم:
1- بر روی لینک Create Filter در کنار دکمه Search the web در بالای صفحه جیمیل کلیک کنید. اگر آن را پیدا نمی کنید حق دارید! چون خیلی ریز نوشته شده است. راه دیگر این است که به صفحه تنظیمات جیمیل بروید و برگه Filters را باز کنید. در پایین صفحه لینک Create a new filter را خواهید یافت.
2- حال اطلاعاتی را که می خواهید فیلتر بر اساس آنها ساخته شود، وارد کنید. اینجا می توانید انواع شرط و شروط را برای جیمیل تعیین کنید تا نامه ها را بر اساس چه مواردی فیلتر کند. همانطور که می بینید دست تان کاملا باز است.
* با نوشتن ایمیل در بخش From می توانید کل ایمیل های دریافتی از یک آدرس به خصوص را فیلتر کنید. در مثال بالا که صحبت کردیم باید آدرس دوره را در اینجا وارد کنید. کافی است اینجا بنویسید: emailmaster@darsnameh.com
* با نوشتن ایمیل در بخش To می توانید کل ایمیل های ارسالی به آن آدرس را فیلتر کنید.
* با نوشتن عبارت خاصی در بخش Subject تمامی ایمیل هایی که در بخش سابجکت شان این عبارت را داشته باشند، شامل این فیلتر می شوند.
* با نوشتن کلمه و عبارات خاصی در کادر Has the words می توانید ایمیل های حاوی آن عبارت یا کلمه را فیلتر کنید.
* با استفاده از Doesn’t have می توانید ایمیل هایی که عبارت مورد نظر در آنها نیست را فیلتر کنید!
* با تیک زدن عبارت Has attachment تنها ایمیل هایی را که دارای شرط انتخابی در بالا هستند و پیوست هم دارند، فیلتر خواهند شد.
3- حال با زدن دکمه Test Search می توانید کارایی شرط انتخابی تان را سنجیده و ایمیل هایی را که شامل شرط مورد نظر هستند، بینید. حتما این کار را انجام بدهید تا ببینید فیلترتان درست کار می کند یا نه. حالا دکمه Next Step را برای ادامه کار بزنید.
4- تا اینجا شرایط فیلتر کردن نامه ها را تعیین کردید. حال انتخاب می کنید که بر روی ایمیل هایی که شرط های صفحه قبل را دارند، چه کاری انجام شود. در این صفحه می توانید یک یا چند عمل همزمان را انتخاب کنید.
* با تیک زدن Skip the Inbox ایمیل های شامل این فیلتر در لحظه دریافت، آرشیو می شوند و در اینباکس دیده نخواهند شد.
* با استفاده از Mark as read ایمیل به محض دریافت به عنوان خوانده شده تلقی شده و در اینباکس به صورت بولد نمایش داده نمی شود.
* با تیک Star it ایمیل دریافتی با ستاره زرد رنگ علامت دار می شود و در گروه Starred هم لیست می شود.
* با استفاده از Apply the label می توانید لیبل خاصی را انتخاب کنید تا بر همه ایمیل های واجد شرایط اعمال شود. این تقریبا پرکاربرد ترین بخش محسوب می شود. اگر در مرحله قبل آدرس ایمیل این دوره را وارد کرده باشید حالا می توانید برچسب زنی خودکار را هم در این قسمت انتخاب کنید.
* در صورتی که امکان Forwarding را در جیمیل تان فعال کرده باشید، می توانید با تیک زدن Forward it to و انتخاب ایمیل مورد نظر از لیست مقابل آن، ایمیل های دریافتی با شرایط فیلتر را به صورت خودکار برای فرد دیگری هم ارسال کنید.
* شاید با برخی ایمیل ها آنقدر مشکل دارید که نمی خواهید در اکانت تان باقی بمانند. یا اینکه دلیلی ندارد ایمیلی بعد از ارسال به اکانت دیگری، در inbox شما باقی بماند، پس برای خلاص شدن از دست آنها گزینه Delete it را تیک بزنید.
* ایمیل های دریافتی از برخی افراد و شرکت ها آن چنان مهم هستند که از دست دادن آنها باعث زیان خواهد شد. خب، اگر برنامه ضد اسپم جیمیل آنها را اشتباهی به پوشه اسپم فرستاده و پاک کند، چه خواهید کرد؟ برای پیش گیری از این اتفاق می توانید برای آن ایمیل ها فیلتری ساخته و گزینه Never send it to spam را تیک بزنید.
* اگر از قابلیت Priority Inbox جیمیل استفاده می کنید، شاید بخواهید برخی ایمیل ها از همان ابتدا بعنوان Important علامت گذاری شوند و برخی هم اصلا در این لیست قرار نگیرند. خب، راه حل استفاده از گزینه های Always mark it as important و Never mark it as important است.
5- حال که عمل مورد نظر برای ایمیل های منتخب تان را مشخص کردید، می توانید با زدن دکمه Create Filter فیلتر را بسازید.
6- در پایین صفحه هم می توانید برخی ایمیل های شامل شرط را که تا به حال دریافت کرده اید، مشاهده کنید. اگر دوست دارید فیلتر جدید بر روی آنها هم اعمال شود، ابتدا گزینه Also apply filter to --- conversations below را انتخاب کنید و آنگاه دکمه Create Filter را بزنید.
7- به همین راحتی، فیلتر ساخته شده و کار خود را به صورت اتوماتیک آغاز می کند. شما هم به صفحه اینباکس هدایت خواهید شد.
نکاتی برای استفاده مفیدتر از لیبل و فیلتر
1- یکی از قابلیت های جالب جیمیل امکان انتخاب رنگ برای هر لیبل است. برای این کار به صفحه اول جیمیل بروید. در ستون سمت چپ، موس را بر روی نام لیبلی که می خواهید آن را رنگی کنید، نگه دارید. در مربع کنار آن یک علامت جهت نما ظاهر می شود. بر روی آن کلیک کنید، هورا! رنگ مورد نظرتان را انتخاب کنید تا لیبل تان رنگی شود.
2- برخی لیبل ها اهمیت بیشتری دارند و می خواهید همیشه در بالای لیست در دسترس تان باشند. اما متاسفانه جیمیل همیشه آنها را بر اساس حروف الفبا مرتب می کند. خب، تنها کافی است قبل از نام لیبل از یک عدد یا علامت خاص استفاده کنید. مثلا: # یا $ یا ! یا @. حتی می توانید برای جدا کردن کارهای اداره، خانه و متفرقه که هر کدام شامل چندین لیبل مختلف هستند، نیز از این علائم استفاده کنید.
3- می خواهید هنگام ساخت یک فیلتر، چندین ایمیل را به صورت همزمان در بخش From یا To وارد کنید تا از ساخت فیلترهای اضافی جلوگیری شود؟ تنها کافی است ایمیل های مورد نظر را در کادر هر یک از این دو بخش نوشته و آنها را با علامت پایپ یا | از هم جدا کنید. در اکثر کیبردها این کاراکتر با فشردن کلید شیفت (Shift) و \ ایجاد می شود. مثال: mehran@darsnameh.com | mehran@gmail.com
4- برخی مواقع لازم است تمامی ایمیل های دریافتی از یک آدرس خاص را در فیلتر وارد کنیم. مثلا سایتی مانند آمازون، برای کارهای مختلف دارای چندین ایمیل بر روی دامنه amazon.com است. راحت ترین کار به جای تایپ هر یک از ایمیل ها، استفاده از علامت * است. مثلا با تایپ darsnameh@*، جیمیل بر روی تمامی ایمیل های دریافتی از دامنه درسنامه، فیلتر تعریف شده را اعمال می کند.
اگر تا به حال از فیلترها استفاده نکرده اید، زمان تمرین فرا رسیده است. چند دقیقه وقت بگذارید و برای مرتب کردن ایمیل هایتان چند فیلتر بسازید.
دسته بندی اتوماتیک ایمیل ها در Gmail
در صورتی که شما نیز همانند بسیاری از کاربران دیگر اینترنت برای بهره گیری از سرویس ایمیل ، Gmail را انتخاب کرده باشید ، ممکن است دوست داشته باشید تا از این پس ایمیل هایی که از جانب فرد یا سایت خاصی که معمولأ به طور روزانه برای شما ایمیل ارسال میکند را برای حفظ نظم سرویس ایمیل خود دسته بندی کنید. بدین شکل که ایمیل از جانب فرد یا سایت به طور اتوماتیک در یک دسته خاص قرار گیرد. در این ترفند قصد داریم به معرفی این روش به طور ساده در Gmail بپردازیم.
برای این کار کافی است وارد محیط Gmail شوید.
حال در کنار کادر جستجو ، بر روی گزینه Create a filter کلیک کنید و یا به بخش Setting رفته و سپس بر روی زبانه Filters کلیک کرده و سپس عبارت Create a new filter را برگزینید.
حال در صفحه ای که به چشم می خورد ، می توانید عبارتی که مد نظر شماست را با توجه به ایمیلهای خود در کادر های مختلف وارد کنید.
* در کادر From می توانید مشخص کنید ایمیلهایی که از طرف شخص یا شرکت خاصی ارسال شود (مثلا info@tarfandestan.com برای ایمیل های ترفندستان).
* در کادر To ایمیلهایی که به آدرس مشخصی ارسال شده اند . مثلا فرض کنید تمامی ایمیلهای یک اکانت دیگر شما در سایتهای دیگر یا یک اکانت دیگر گوگل به اکانت فعلی Forward می شود. حال می توانید برای ایمیلهای خود دسته بندی های مختلف تعریف کنید.
* در کادر Subject هم می توانید مشخص کنید اگر کلمه خاصی در موضوع ایمیل شما قرار داشت شامل دسته بندی (Filter) شود.
* در کادر Has the words نیز می توانید جمله یا کلمه خاصی که در متن ایمیل وجود داشت را تایپ کنید
* در صورت وارد کردن کلمه ای در کادر Doesn"t have ، چنانچه در متن ایمیل شما آن کلمه وجود نداشته باشد آن ایمیل شامل دسته بندی واقع می شود.
با کلیک بر روی دکمه Test Search می توانید نتایج را بلافاصله مشاهده کنید.
شما می توانید تنها یکی از کادرهای فوق و یا چندین کادر مختلف را پر کنید.
حال با کلیک بر روی دکمه Next Steps به مرحله بعد بروید.
حال در پنجره موجود می توانید نتایج را بنا به دلخواه خود تنظیم کنید.
Skip the Inbox = ایمیلهایی که دارای خصوصیات تعریف شده باشند را درInbox ایمیل شما نمایش نخواهد داد و تنها در دسته بندی که تعیین می کنید جمع اوری خواهد شد (Labels)
Star it = ایملیهای تعریف شده را ستاره دار خواهد کرد.
Apply the label = ایملیهایی که دارای خصوصیات تعریف شده باشند را در یک Label خاص قرار خواهد داد.
Forward it to = ایمیلهای فوق را به یک آدرس ایمیل دیگر Forward می کند.
Delete it = نیز ایمیلهای ذکر شده را به صورت اتوماتیک حذف می کند.
همچنین با انتخاب گزینه Also apply filter to نیز نتایجی که در مرحله قبل یافت شده اند نیز شامل این اعمال قرار خواهند گرفت ؛ در غیر این صورت تنها ایمیلهایی که از این به بعد دارای خصوصیات فوق باشند شامل عمل Filter قرار خواهد گرفت.
از آنجایی که قصد ما تنها جمع آوری یکسری ایمیل خاص بود لذا گزینه Apply the Lable را انتخاب کرده و یک Label تعیین می کنیم.
حال در صفحه اصلی Gmail ، در کادری که در سمت چپ به چشم می خورد با کلیک بر روی Label خودتان می توانید ایمیلهای مربوطه را مشاهده کنید . همچنین در صورت وجود ایمیل خوانده نشده ای در هر Label عددی در مقابل label به چشم خواهد خوvد که نشان دهنده تعداد ایمیلهای خوانده نشده است.